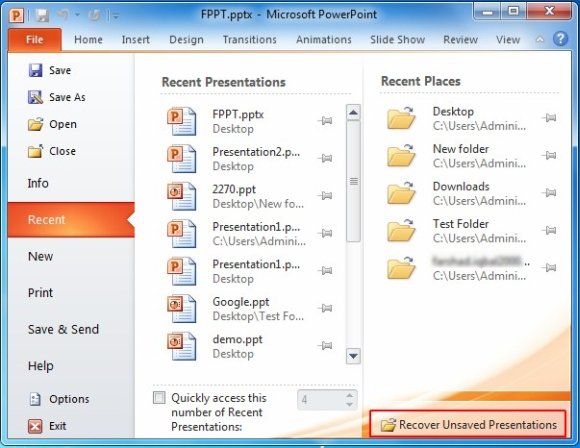I have shared many tips and tricks on facebook in my older post, if you are new here then must check, well today i want to share some tips that i already used for increasing my facebook fan page likes, i got 500+ likes in 1 week, and now 20-30% traffic is form facebook as well, so you have created a facebook fan page but couldn’t get fans/likes? then do not worry about it, here is best 5 tips for you that you can increase your facebook fan page likes as well, so all tips are different and will 100% work for you, but you need to follow it with care, you thought i will tell you to post fresh content, share images instead of text, Run contests or use Facebook Adverts? then you are wrong i have another 5 tips instead of that all things.. so what for waiting?

(1)Automatically Increase Your Fan Page Likes Using jQuery
Yes ! in my prevues post i have published a post on how to increase your facebook fan page likes automatically using jQuery, you need just add jQuery code into your blogger blog, with this script applied any unique visitor who comes to your page can become your fan. He just needs to click anywhere on the webpage as a small invisible like button will follow his mouse cursor and as soon he clicks anywhere he will be liking your fan page. so Try it now!
(2) Invite Your Friends To Like Your Page
The best chance of getting a response is to send a notification directly to your friends asking for support of your page via “like”.
So, Go to your facebook fan page –> click on Build Audience drop down menu –> there is many option available in build audience first “Invite E-mail Contacts” Second option “invite your friends” Third “Share page, so you can use any option as you like to invite your friend to like your page, second one is the best option that will send your to friends a notification to like your page, build audience also allowed you to create an ad on facebook to gain page attention and likes.

So, Go to your facebook fan page –> click on Build Audience drop down menu –> there is many option available in build audience first “Invite E-mail Contacts” Second option “invite your friends” Third “Share page, so you can use any option as you like to invite your friend to like your page, second one is the best option that will send your to friends a notification to like your page, build audience also allowed you to create an ad on facebook to gain page attention and likes.

(3) Add Facebook Like Box To Your Blog/Website
In my older post i shared many facebook widgets for blogger, you can use it easily, Facebook like box allows your readers to like your fanpage easily and they don’t need to find you manually. facebook developers have made this very easy to integrate a facebook like box in your blog by adding a few lines of code in it, so,
simply visit the facebook developers page there you will see the like box generator then Customize the look and feel, height, width of your Like box from as you need, Once you are done with the customization, click on Get code. It would pop-up a window, then copy the iframe code and paste in your blog HTML/JavaScript widget and save it. that’s it.
(4) Add Facebook Like Button To End of post in Blog/Website
Put Facebook Like Button after the content of the article in your website or blog, so that when a user has finished reading your post, they notice the Like button immediately and Hit it. Visit the facebook developers page to get facebook like button code. and simply go to blogger–>edit html, CTRL+F to find </data:post.body> paste the like button code just above it and save your template now like button will show at ending of all post of your blog.
(5) Promote Your Fan Page On Other Top Pages
Yes, i also tried it, my one of friend have facebook page with 4 lac+ Indian fans/Likes, i just told him to share my page on their page, then i got many likes for my other page, so, this is last and best 5th tip, do promote your page in other pages, if you can’t find any top pages for promoting your fan page then commnt me. i’ll help for it.