When it comes to desktop email client, there are quite a lot of free ones including Thunderbird and also the most popular (paid) Outlook. While Outlook is the most powerful email app, it is mostly for enterprise and home users does not need all of its features. But now, we have a beautiful new email app for Windows- MailBird. Mailbird offers a clean design with simple shortcuts and action buttons.
One of the best features of MailBird is that it eliminates clutter from your inbox and presents the emails in a beautiful app. You can connect with your Facebook account and add profile picture in the inbox if you receive emails from your Facebook friends.
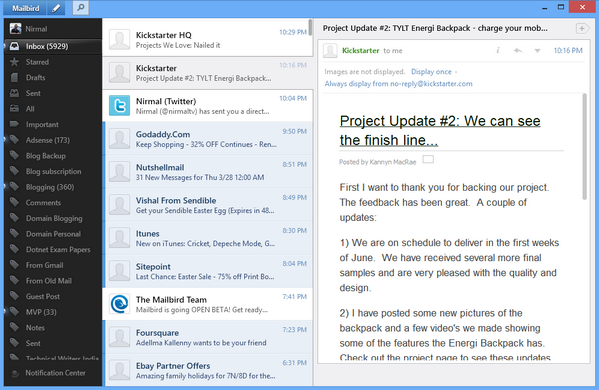
Organizing online communication is effortless with color coded labels, starring, and filtering important emails, so you no longer have a mess of random emails clogging up your inbox. The compose section is pretty good and it features almost all basic formatting options and also includes the option to attach files. It automatically fetches the emails from your address book.
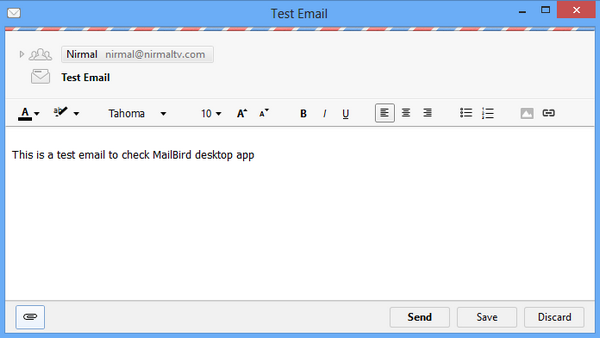
MailBird comes with keyboard shortcuts as well to get more productive.
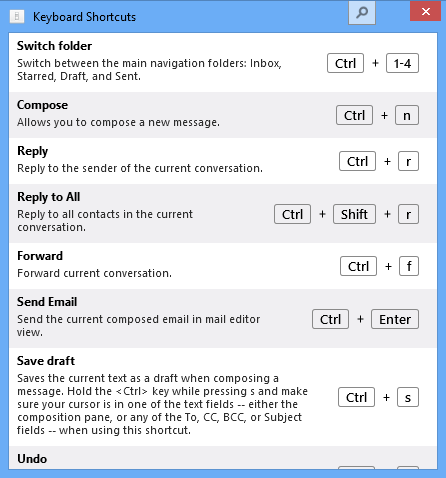
There are quite a lot of settings available under options including connecting with Facebook account. You can also use Gmail shortcuts and enable them from the options.
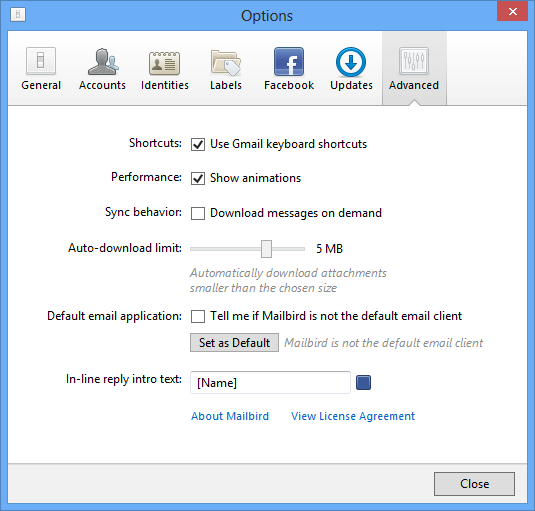
One of the main and most useful feature of MailBird is apps. It comes with an app section, apps are basically an extension to popular services inside the inbox. There are apps for Google drive, Dropbox, Calendar, Contacts etc. This means you can access your Google drive or Dropbox files right inside the email app once you have connected them. This concept is pretty awesome and we are sure to see more useful and productive apps in the future coming up.

As of now MailBird is not available to general public and the launch of this app is scheduled for 2nd of April in public beta. There are two versions available, one is the free version, which adds a small signature to all emails sent and second is the paid version which will remove the signature. Mailbird currently only supports Gmail or Google Apps account. Support for Yahoo Mail, Hotmail and more coming soon. Overall, we loved MailBird and it is really an awesome desktop app for Windows. We are sure there will be more features coming in the final builds.
Get MailBird
One of the best features of MailBird is that it eliminates clutter from your inbox and presents the emails in a beautiful app. You can connect with your Facebook account and add profile picture in the inbox if you receive emails from your Facebook friends.
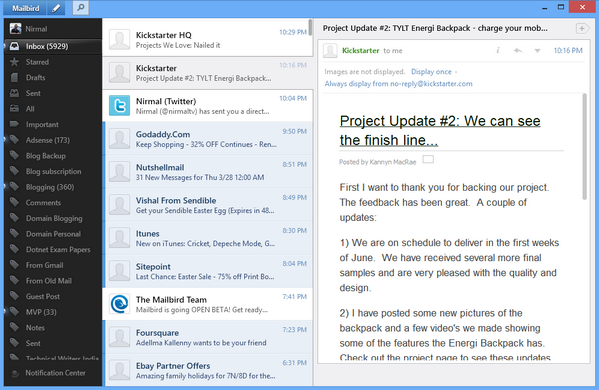
Organizing online communication is effortless with color coded labels, starring, and filtering important emails, so you no longer have a mess of random emails clogging up your inbox. The compose section is pretty good and it features almost all basic formatting options and also includes the option to attach files. It automatically fetches the emails from your address book.
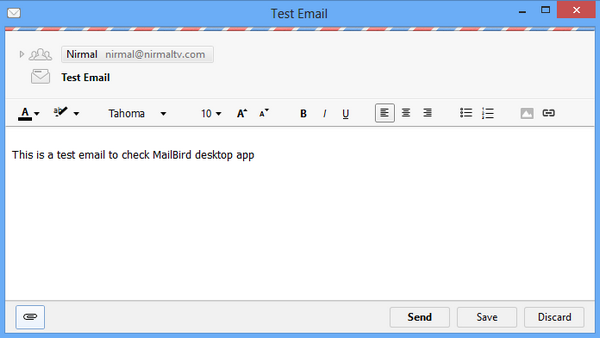
MailBird comes with keyboard shortcuts as well to get more productive.
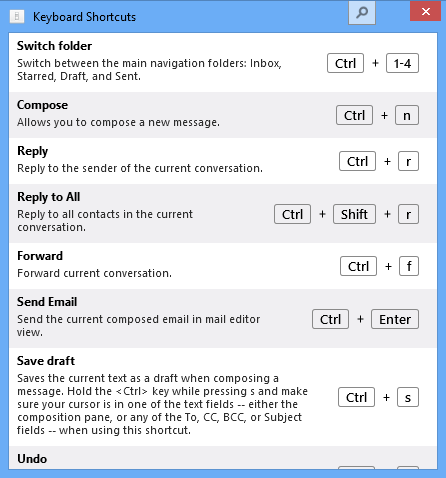
There are quite a lot of settings available under options including connecting with Facebook account. You can also use Gmail shortcuts and enable them from the options.
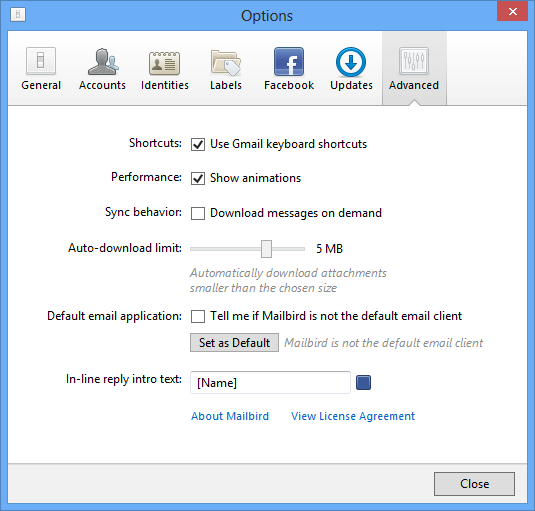
One of the main and most useful feature of MailBird is apps. It comes with an app section, apps are basically an extension to popular services inside the inbox. There are apps for Google drive, Dropbox, Calendar, Contacts etc. This means you can access your Google drive or Dropbox files right inside the email app once you have connected them. This concept is pretty awesome and we are sure to see more useful and productive apps in the future coming up.

As of now MailBird is not available to general public and the launch of this app is scheduled for 2nd of April in public beta. There are two versions available, one is the free version, which adds a small signature to all emails sent and second is the paid version which will remove the signature. Mailbird currently only supports Gmail or Google Apps account. Support for Yahoo Mail, Hotmail and more coming soon. Overall, we loved MailBird and it is really an awesome desktop app for Windows. We are sure there will be more features coming in the final builds.
Get MailBird

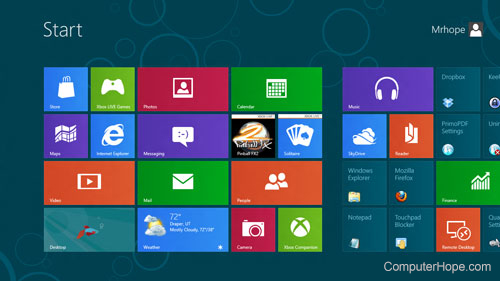






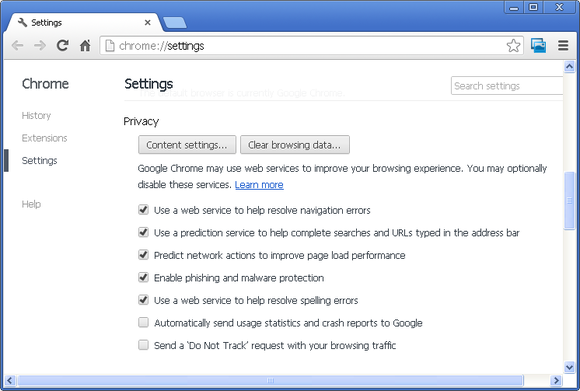
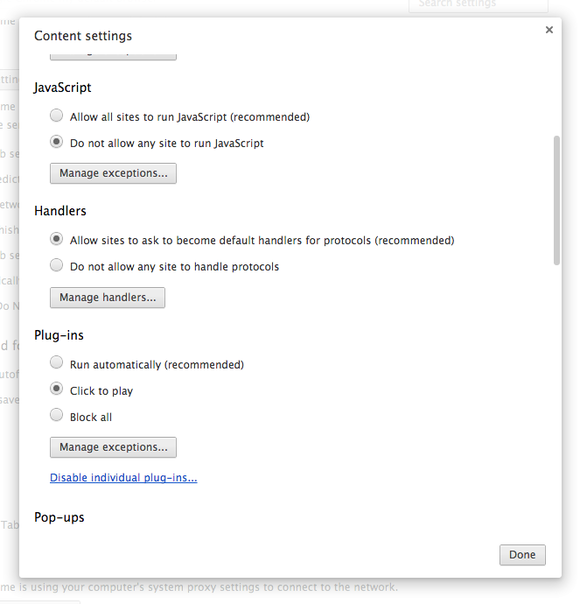










 Make the most of your Windows Start screen tiles by adjusting the sizes, where they are located, and what is listed.
Make the most of your Windows Start screen tiles by adjusting the sizes, where they are located, and what is listed.





