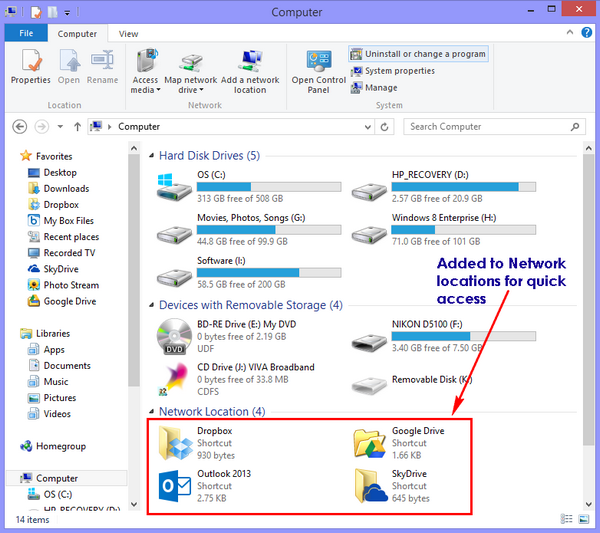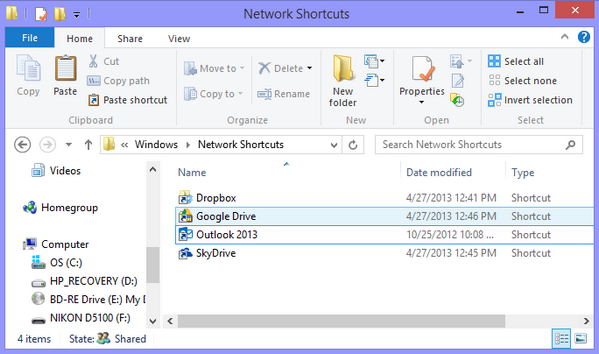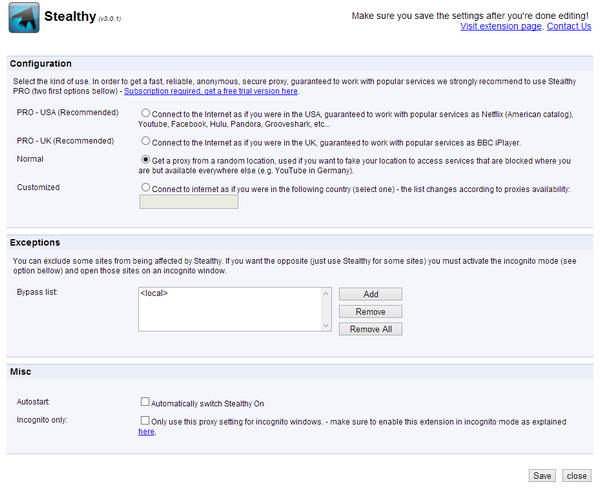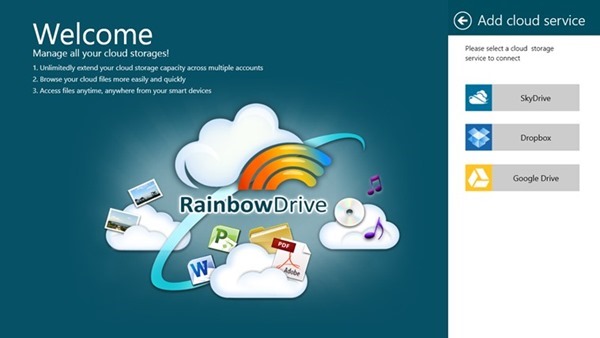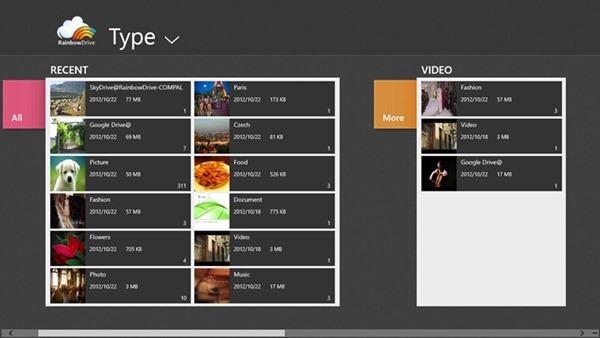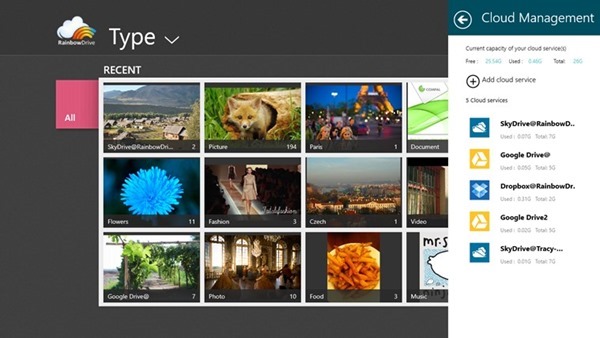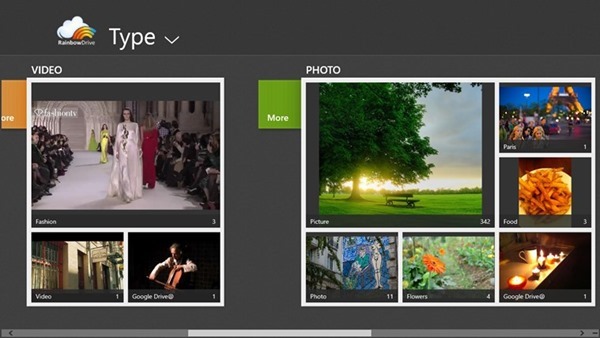Along with the release of Windows 8, Microsoft shipped an improved web browser in the form of Internet Explorer 10. But when it was released with Windows 8, IE10 was not available for Windows 7 users. Developers have been provided with access to IE10 on Windows 7 for quite a long time. Now Microsoft has made it available the final release to consumers and businesses today. Available in 95 languages, Windows 7 users will be auto upgraded to IE10 in the coming days through Windows update.
With the new IE10, Windows 7 users will get better JavaScript performance along with integrated spell checking and auto-correct as well as improved support for web standards like the latest CSS3 improvements.
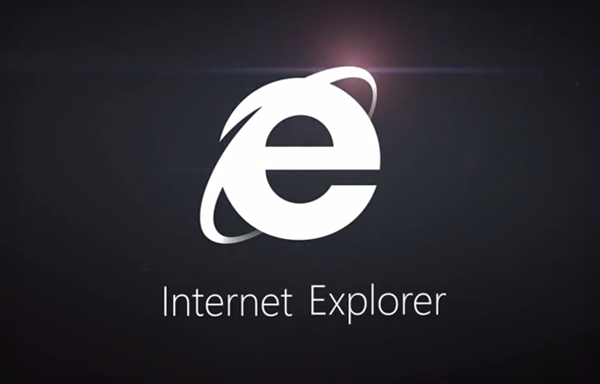
Windows 7 improves performance across the board with faster page loading, faster interactivity, and faster JavaScript performance, while reducing CPU usage and improving battery life on mobile PCs.
IE10 adds support for over 30 new modern Web standards beyond IE9, for a 60% increase. These new supported standards in IE10 include many of the latest HTML5, CSS3, DOM, Web Performance, and Web Application specifications across important aspects of Web development including:
Download Internet Explorer 10 for Windows 7
With the new IE10, Windows 7 users will get better JavaScript performance along with integrated spell checking and auto-correct as well as improved support for web standards like the latest CSS3 improvements.
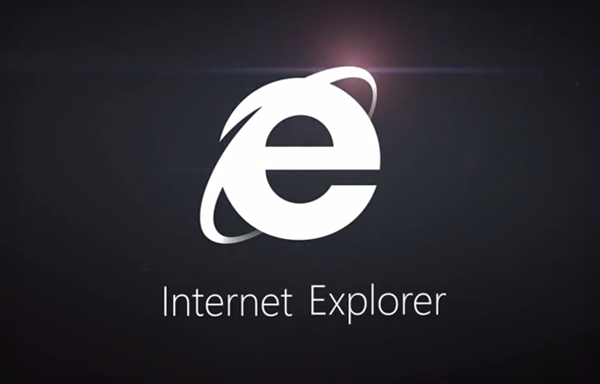
Windows 7 improves performance across the board with faster page loading, faster interactivity, and faster JavaScript performance, while reducing CPU usage and improving battery life on mobile PCs.
IE10 adds support for over 30 new modern Web standards beyond IE9, for a 60% increase. These new supported standards in IE10 include many of the latest HTML5, CSS3, DOM, Web Performance, and Web Application specifications across important aspects of Web development including:
- Create rich visual effects with CSS Text Shadow, CSS 3D Transforms, CSS3 Transitions and Animations, CSS3 Gradient, and SVG Filter Effects
- More sophisticated and responsive page layouts with CSS3 for publication quality page layouts and responsive application UI (CSS3 grid, flexbox, multi-column, positioned floats, regions, and hyphenation), HTML5 Forms, input controls, and validation
- Enhanced Web programming model for better offline applications through local storage with IndexedDB and the HTML5 Application Cache; Web Sockets, HTML5 History, Async scripts, HTML5 File APIs, HTML5 Drag-drop, HTML5 Sandboxing, Web workers, ES5 Strict mode support.
- Beautiful and interactive Web applications with support for several new technologies like CSS3 Positioned Floats, HTML5 Drag-drop, File Reader API, Media Query Listeners, Pointer Events, and HTML5 Forms.
- Improved Web application security with the same markup and support for HTML5 Sandbox for iframe isolation.
Download Internet Explorer 10 for Windows 7