Have you been in a situation where you had to wait for an update to finish so you could shutdown your computer and restart it again? Have you tried using software that only seems to confuse you? Well, there is an easy and sure solution for this and works well in Windows XP and Windows 7. How about Windows Vista? The similarities of Vista and 7 make it also possible for Vista users to apply this solution. Now remember this has nothing to do with starting your PC at a preset time of the day. This is about auto shutdown and restart only.
Auto Shutdown and Restart
1. Go to Desktop and right click. A menu will then pop out. Mouse over on New€ then click a €œMake New Shortcut€ or simply a€œ Shortcut€.
2. Type the following: for shutdown shutdown -s -t 60 and restart shutdown -r -t 60 . Where €œ-s€ is for shutdown, €œ-r€ restart and €œ-t€ for how long before the command will be executed. Remember that the 60 stands for 60 seconds or 1 minute before the execution of the program. So if you want to execute the program after 2 hours simply use this formula: 60 seconds x 120 minutes= 7,200 seconds. Simply put, if you want your computer to shutdown after 2 hours replace 60 with 7200. If this still sounds confusing just remember this formula. Number of hours x 60 minutes x 60 second= number of Seconds.
3. Click Next and type any name that you want for the shortcut and then click finish.
4. After the shortcut has been made you will find it placed in your desktop. Now, the shutdown has not yet been activated. To activate it simply double click on the shortcut. Once it is activated you will see the following confirmation on your taskbar.
Note: This is Windows 7 notification.
Note: Many Windows 7 users might experience no reaction or notification after activating the auto shutdown or restart. When there is no notification that means the auto shutdown or restart did not activate or failed to activate in the first place. There is nothing wrong with your computer. It i€™s simply Windows 7 system be all messed up. Solution: We need to do a clean boot.A If this happens follow the steps below:
1. Go to Start and type €œrun.€
2. Then type msconfig.
3. Go to €œServices tab and disable all services. (Dona€™t worry all Microsoft Services will run again after reboot).
4. Go to Startup tab and disable all startup progams.
5. Reboot/Restart your computer. Your Auto shutdown should now work after the reboot/restart.
6. Go back to €œmsconfig and tick those services you want to automatically startup after booting up next time.
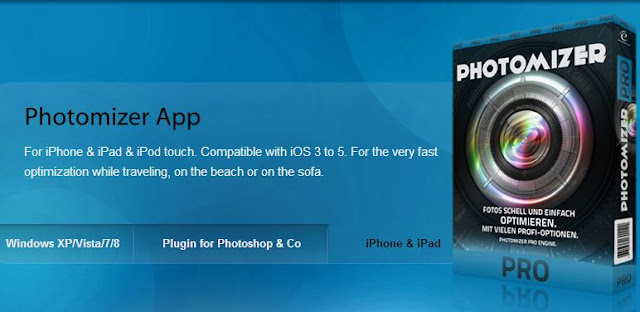

.png)
.png)
.png)








